基于 WSL2 搭建 CUDA Linux 开发环境
本文简要记录如何在 Windows 11 + WSL2 上安装 CUDA 开发环境。
1. 安装 WSL2
在开始之前,先确保在 Windows 系统上安装了 WSL 相关环境,可参考本站点之前的博客:使用 WSL 搭建 Linux 开发环境。
2. 安装/更新 Windows GPU 驱动
安装好 WSL 后,需要在 Windows 上安装或更新 GPU 驱动。
一般而言,Windows 笔记本自带 Nvidia Experience 软件(最新版更新后改名为 NVIDIA,在桌面可以直接启动),如下图所示:
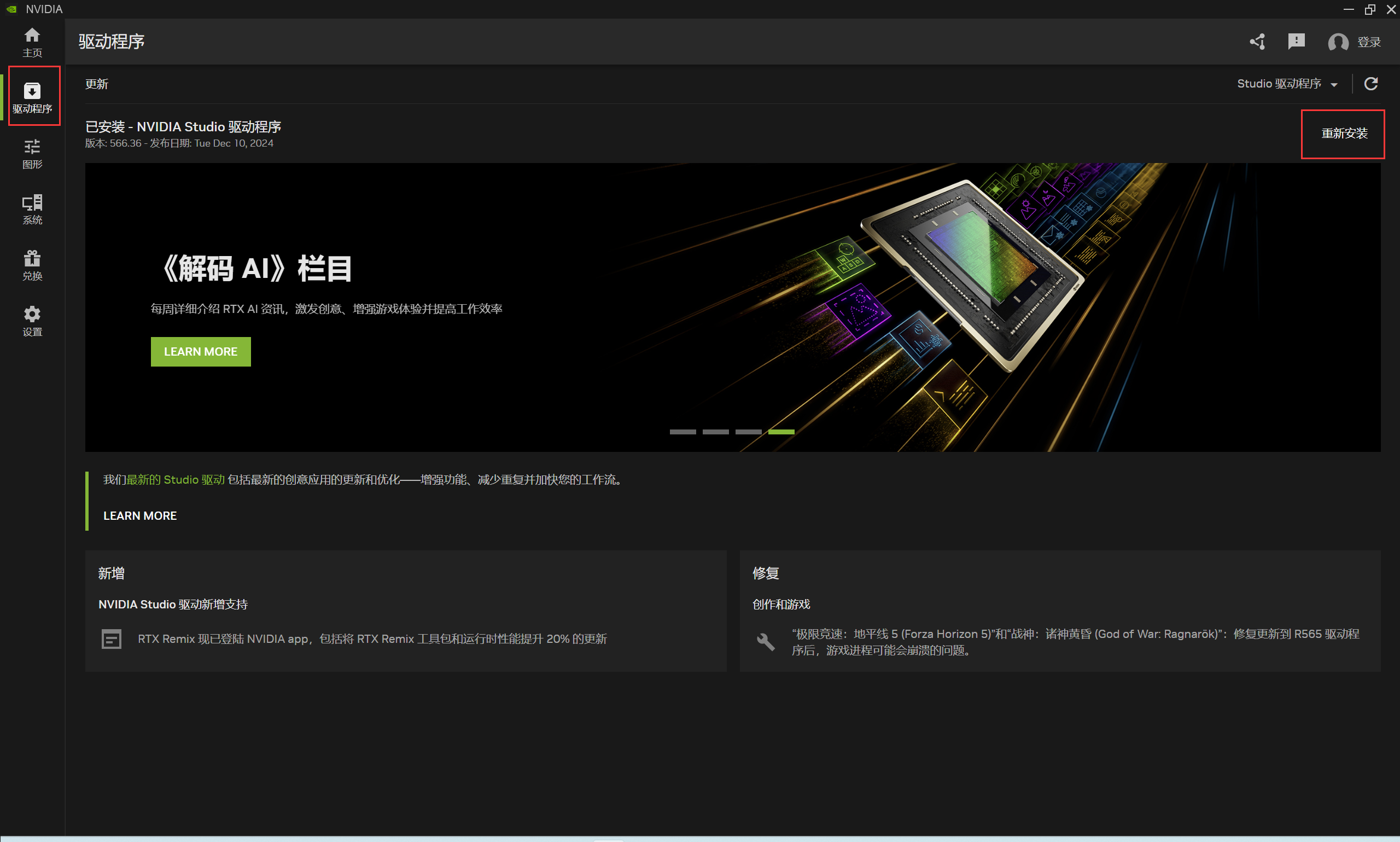
点击“驱动程序”,然后根据页面显示内容,进行更新,耐心等待更新完毕即可。
3. 在 WSL 上安装 CUDA 环境
在 Windows 上更新完 GPU 驱动后,我们需要进入 WSL 命令行中,参考 NVIDIA 的官方文档,安装 CUDA 相关开发环境:CUDA on WSL User Guide。上面 NVIDIA 官方文档中最重要的是:CUDA Toolkit Downloads,执行这一链接页面显示的命令,即可完成 CUDA 开发环境安装。
4. 配置 .bashrc 文件
在 WSL 上安装完 CUDA 后,在命令行输入 nvcc -V
会显示找不到该命令。这一问题需要通过配置 .bashrc
文件解决,可参考:Win11+WSL2+Ubuntu+Docker-Desktop
支持GPU的深度学习环境搭建。其中配置 .bashrc
的相关命令是:
1 | |
然后在文件尾部添加以下内容:
1 | |
路径需要根据自己的实际安装版本确定,一般情况下在
/usr/local/cuda 目录。
编辑完保持后,输入命令:
1 | |
然后,输入 nvcc -V 命令,若能输出,则安装成功。
5. VS Code 配置 clangd 插件智能提示
在使用 VS Code + clangd 插件编写 CUDA 相关代码时,可能会出现 clangd
对 CUDA 相关头文件报错的情况。为了解决这个问题,可以在项目的根目录创建
.clangd 文件,然后输入以下内容:
1 | |
这一解决方案参考了其他博客(没找到具体链接了...),但配置
.clangd
文件感觉还是不太优雅,后续再探索下有无其他解决方案。